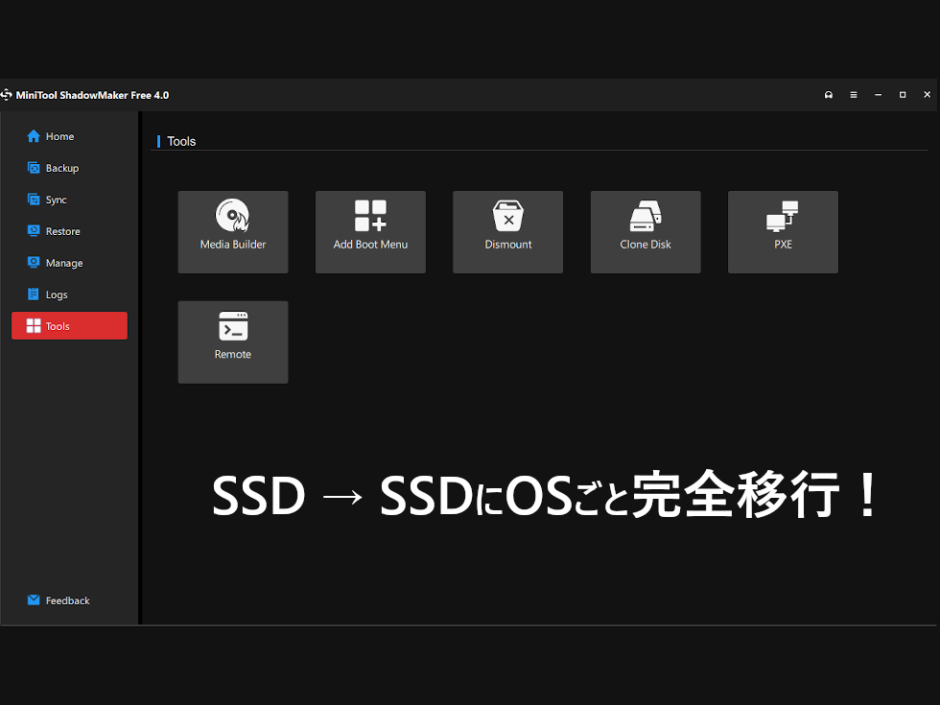今回は「SSDからSSDにデータ移行」を行いたいと思います!
SSDからSSDへOSも含めてクローンすることはソフトを使えば可能ですが、ほとんどが有料となります。
- EaseUS Todo Backup Free(クローンは有料)
- AOMEI Partition Assistant(クローンは有料)
「EaseUS Todo Backup Free」に関しては以前まで無料だったとのことなので、2020年ぐらいの古いバージョンを入れてみたがダメでした。
つまり現状ではクローンをするには有料化が必須の状態です。
ただ今回見つけてきたのは無料でクローンが可能なソフト「MiniTool ShadowMaker Free 4.0」です!
UIも分かりやすいし、ポチポチ作業で簡単にクローンが作成できるの神ソフト!です。
実際に移行作業を行いましたので、使い方などご紹介を致します!
それでは、どうぞ!
広告
移行作業の手順
- 新しいSSDをPCに接続する
- ソフトをダウンロードしクローンを作成する
- 新SSDのみ接続しPCが起動するか確認する
- 問題なければ作業完了
基本はポチポチ作業なので、難しい作業はありません!
私もOSごとのクローンは初めてでしたが、こんなに簡単に出来るのは知りませんでした。
1.新しいSSDをPCに接続する
一旦PCをシャットダウンし新しいSSDを接続しておきます。

購入したのは「シリコンパワー製SSD 1TB」です。
今流行りのM.2と比べると遅いが、今までSSDで遅いと感じたことが無いので今回もSSDを採用しました!
2.ソフトをダウンロードしクローンを作成する
まずは「MiniTool ShadowMaker Free 4.0」からソフトをダウンロードします。
「Tools」を選択する
ソフト起動後に画面左下の「Tools」を選択します。
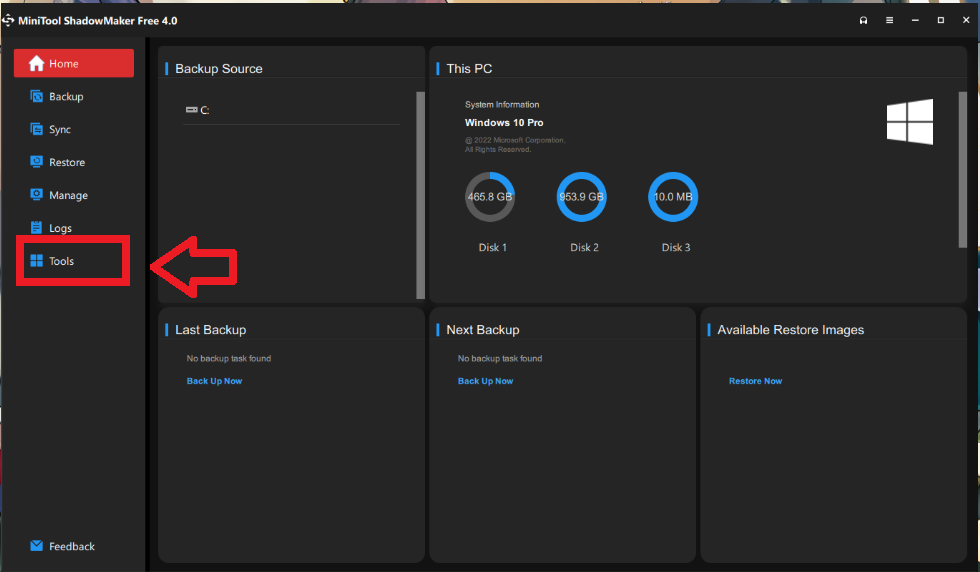
「Clone Disk」を選択する

「クローン元」を選択する
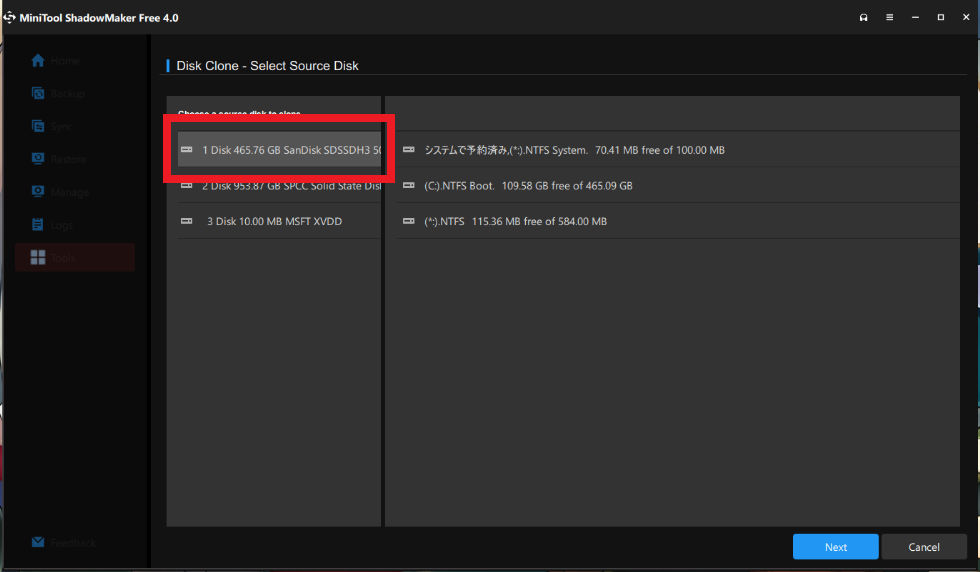
「クローン先」を選択する
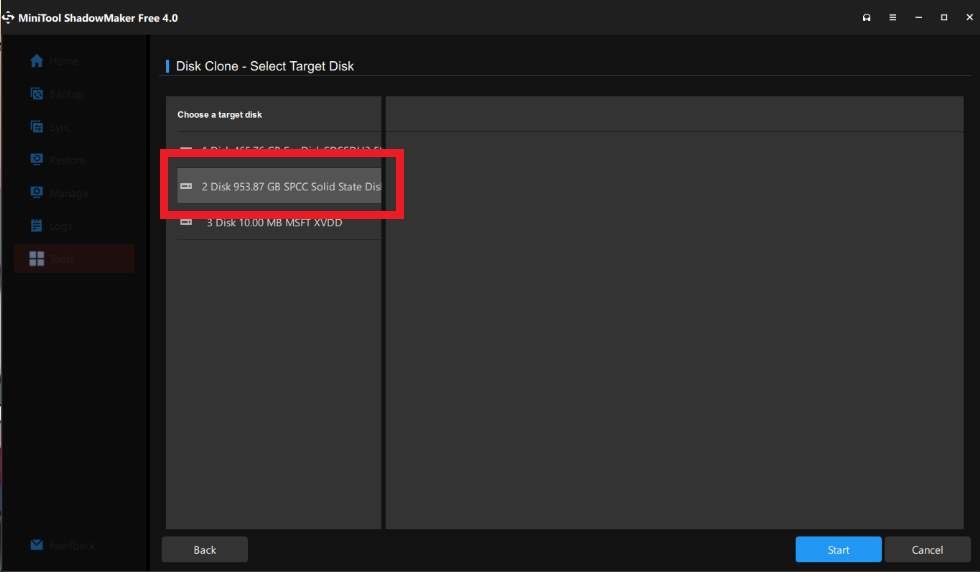
選択後に注意分が出るので「OK」を選択します
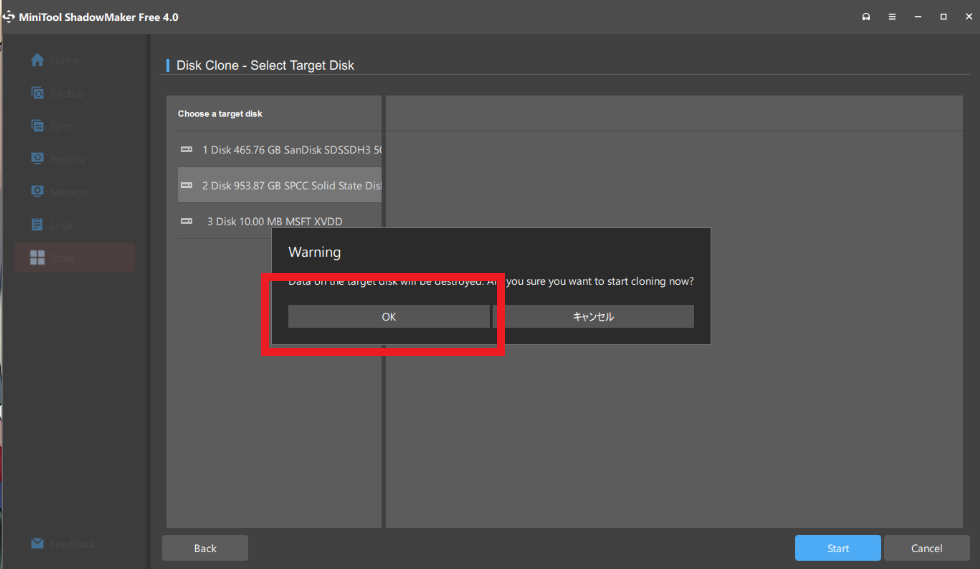
クローンが終わるまで待つ
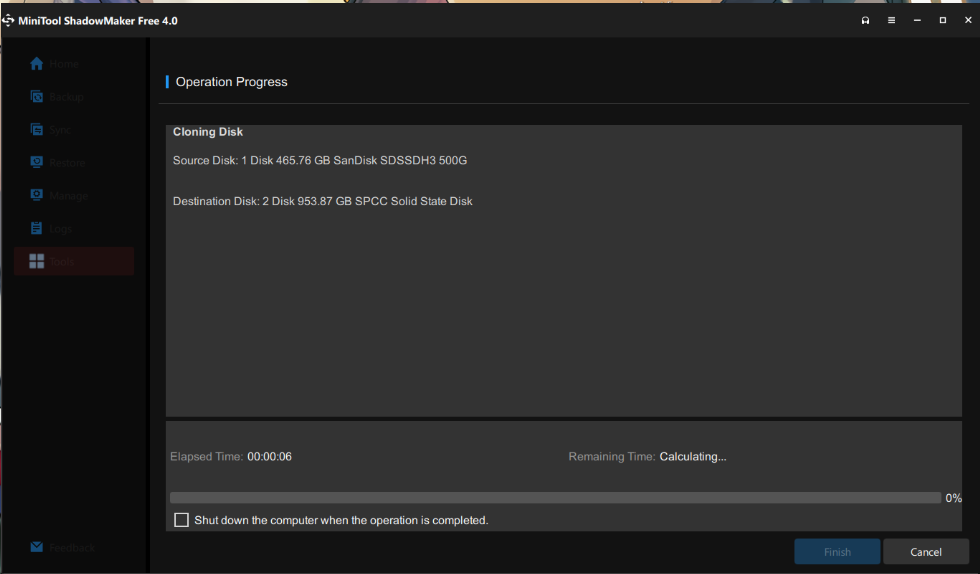
400GBの移行でしたが、60分ほどでクローンが完了しました!
3.新SSDのみ接続しPCが起動するか確認する
クローン完了後に古いSSDを外します。
新しいSSDだけ接続された状態で「OSが起動するかチェック」を行います
無事起動致しました!
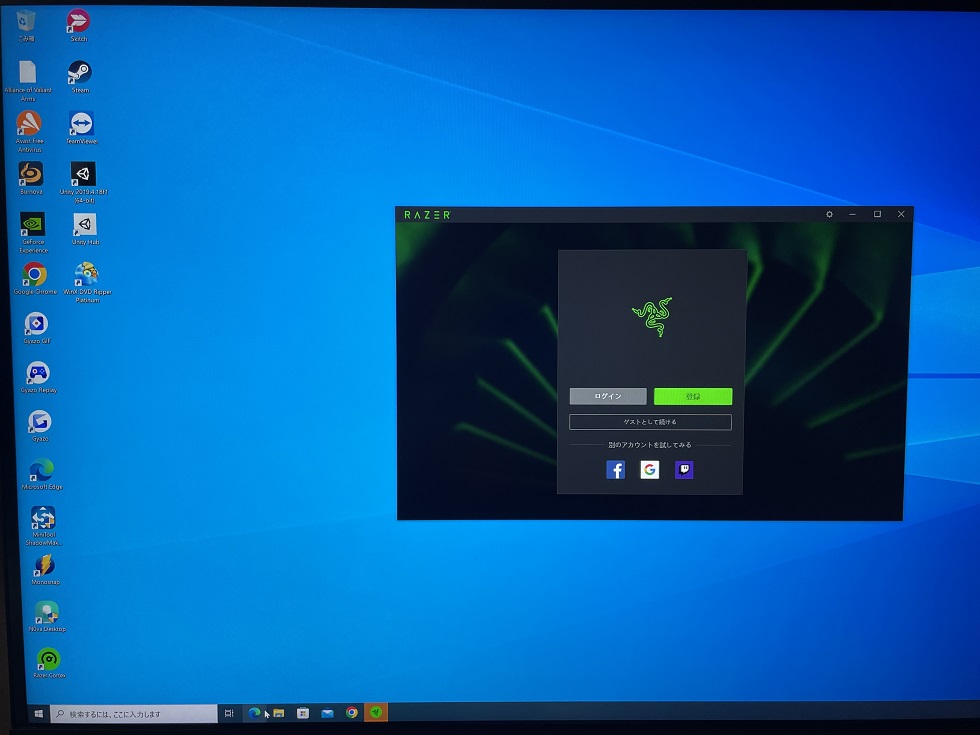
個人的に感動したことが、ゲームからChromeの固定タブまで全て丸ごとコピーできていました!
私の今までの経験だと「データ移行 = 半初期化」みたいなイメージがあり(実際そうだった)のでこんな良いソフトが今はあるのか・・・と感激です。
4.問題なければ完了
無事OSが起動すれば作業完了となります。
ローカルでも500GB → 1TBに増えて空きにかなり余裕が出ました!

データ移行作業の不安から諦めていた方は是非「MiniTool ShadowMaker Free 4.0」を使ってみてください。
めちゃ簡単に移行できます!
まとめ
最後までご覧いただきありがとうございました!
後日談ですが古いSSDの初期化をしようと思い、古いSSDと新しいSSDを同時に繋いだらOSが起動しなくなりました。
片方なら起動するので、コンフリクトの可能性が大だと思っています。
コマンドで初期化は可能なので、一応共有でした!
以上、ありがとうございました!